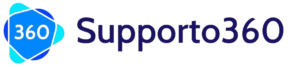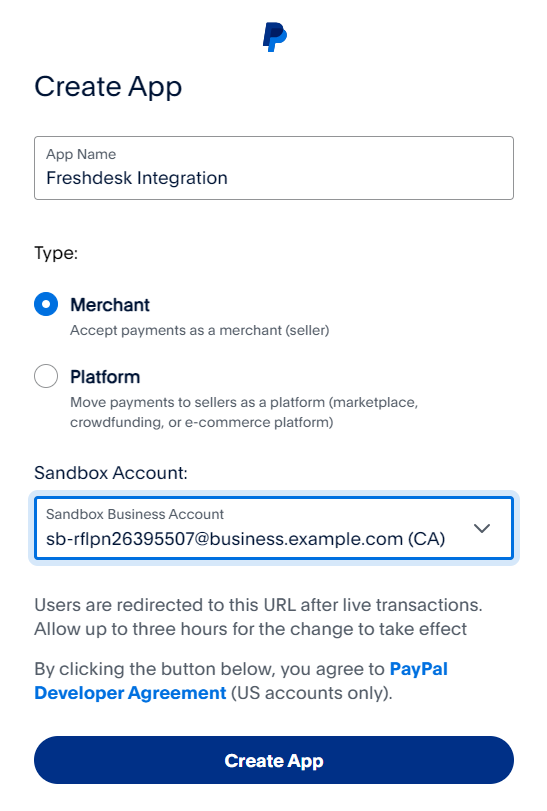Paypal 360 Freshdesk App
Installation Guide

PayPal is a digital payment platform that allows individuals and businesses to send and receive money securely online. The Paypal 360 Freshdesk app allows Freshdesk agents to see payments data on Freshdesk’s ticket and contact page.
Required Paypal Account
- PayPal Business account is required
- Depending on your region, some Paypal features may not be available.
Obtain PayPal Client ID & Client Secret
A PayPal Client ID and PayPal Secret Key are both connected to your company’s account. Your developer can’t generate the Client ID and Secret Key for you—as the merchant, you’ll have to pull this information from your PayPal account.
- Login to the PayPal Developer Dashboard
- Once you’re logged in, you’ll see lots of options on the developer homepage—but the first thing we want to look at is in the top right corner.
- Make sure that the toggle between “Sandbox” and “Live” is set so that Sandbox mode is on.
- Create a new app. Next, look at the menu bar that runs along the top of the developer dashboard. Click on “Apps & Credentials.” (It may appear as “My Apps & Credentials” on a mobile device). You should see a “Default Application” listed under “REST API apps.” You can ignore this.
- Click on the blue “Create App” button to proceed. A short form will appear.

- Next, indicate whether you’ll be generating a Client ID and Secret Key for processing payments as a merchant or a platform.
- Directly beneath the “Client ID” field is another field titled “Secret.” In order to see the Secret Key, you’ll need to click “Show.” Copy this data to share it with your developer or enter it into the website you’re configuring.
Make sure to keep this secret token safe and secure, as it will be used to access the Ecwid API.
Install Paypal 360 – Freshdesk App
- Install this app by clicking the Install button from Freshworks Marketplace
- Enter the Paypal Client Secret generated in step 1
- If you’d like to give agents the ability to issue refunds, select the “Refund permissions” checkbox
For assistance, please reach out to our support team via help@supporto360.com