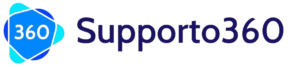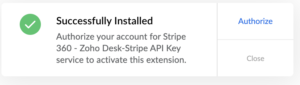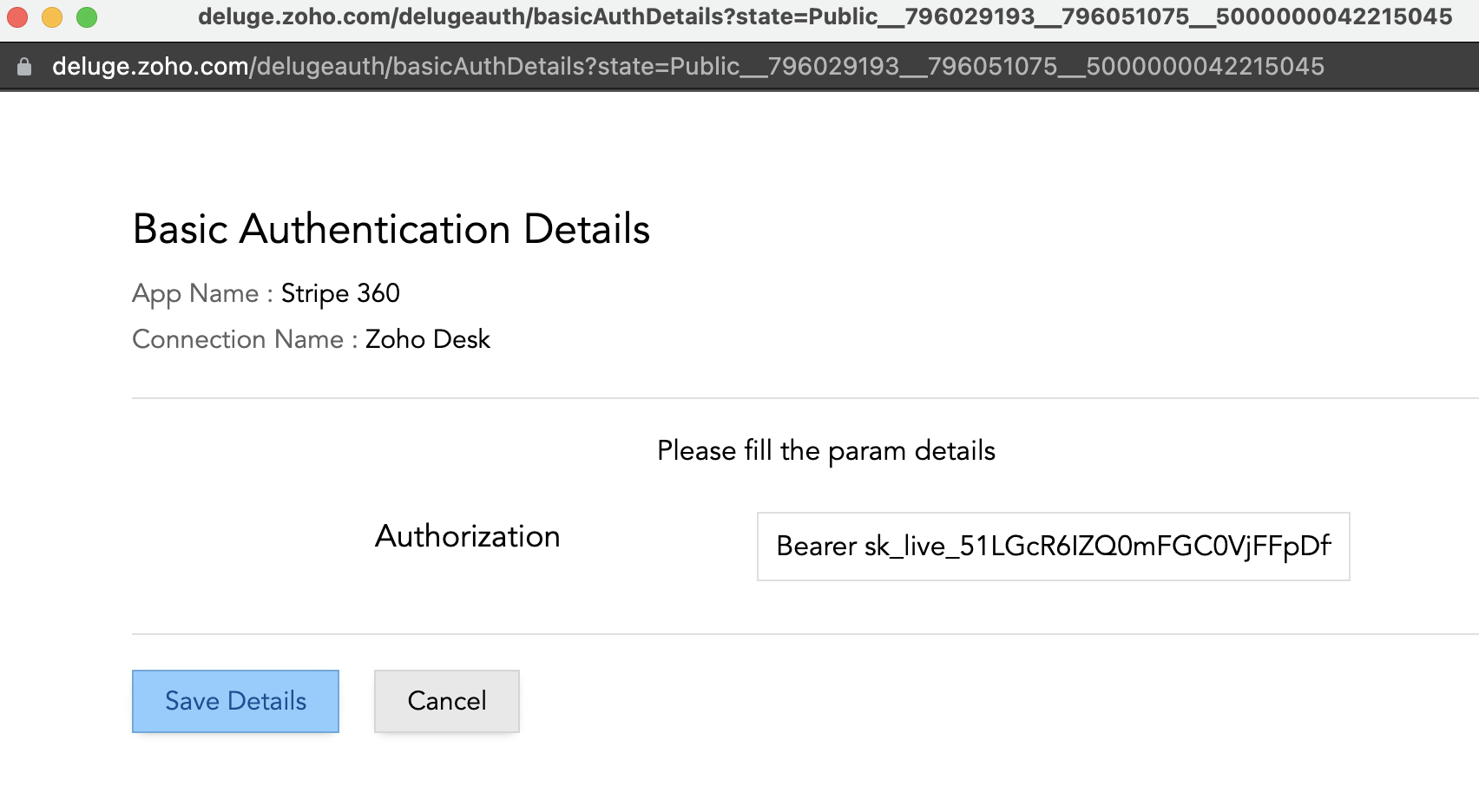Stripe 360
for Zoho Desk
Stripe 360 - Zoho Desk
Unlock the full potential of your Freshdesk support platform with the integration of Stripe.
With the extension installed on Zoho Desk, agents can view all the customer's subscriptions, payments, and invoices from the Stripe dashboard, without ever leaving the ticket page. All of this is done without leaving Zoho Desk.
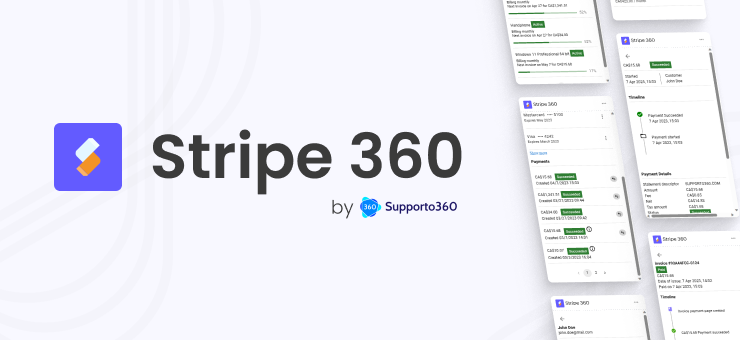
Installation Guide

Generate Stripe API Key
Stripe is a technology company that provides a platform for businesses to process online payments and manage their financial transactions. In this article, we’ll go over the steps to create an application and obtain your Stripe API key.
- Open the API keys page on Stripe Dashboard.
- Click the Create Secret Key button
- Enter a name in the Key Name (e.g. Zoho Desk)
- Click the Create button
- Obtain your Stripe API key
- Charges – Read & Write
- Customers – Read
- PaymentIntents – Read & Write
- PaymentMethods – Read & Write
- Products – Read
- Invoices – Read & Write
- Prices – Read
- Subscriptions – Read & Write
Make sure to keep this key safe and secure, as it will be used to access the Stripe API from Zoho Desk.
Install Square 360 – Zoho Desk Extension
- Go to Zoho Marketplace and search for “Stripe 360 for Zoho Desk” to locate the extension
- Install this app by clicking the Start trial or Buy button from Zoho Marketplace
- Select the departments and profiles that you’d like to grant access to this app. Once the app is installed, you will see a confirmation message like below:

- Under the General Settings tab, click the Authorize button to connect Zoho Desk and Stripe. A pop up window will appear.
- Enter the Stripe API Key generated in previous step “Generate Stripe API Key”. It is important to append “Bearer ” when entering the API key. Ensure there is a space after the word Bearer.

- If you’d like to give agents the ability to issue refunds, select the “Refund permissions” checkbox
For assistance, please reach out to our support team via help@supporto360.com
Features
Stripe’s Subscriptions feature allows businesses to set up recurring billing for their products or services, while Payments feature enables online payments via various methods such as credit cards, Apple Pay, and Google Pay. The Invoices feature provides a way for businesses to create and send professional-looking invoices to their customers, track payment status, and automate payment reminders.
- Subscriptions
- Payments
- Invoices
How this extension works
This extension will find matching subscriptions, payments, and invoices information based on the ticket requester’s email address. If the ticket requester’s email is not found in Stripe, users will be able to see the list of all customers by clicking the “Show All Customers” button.
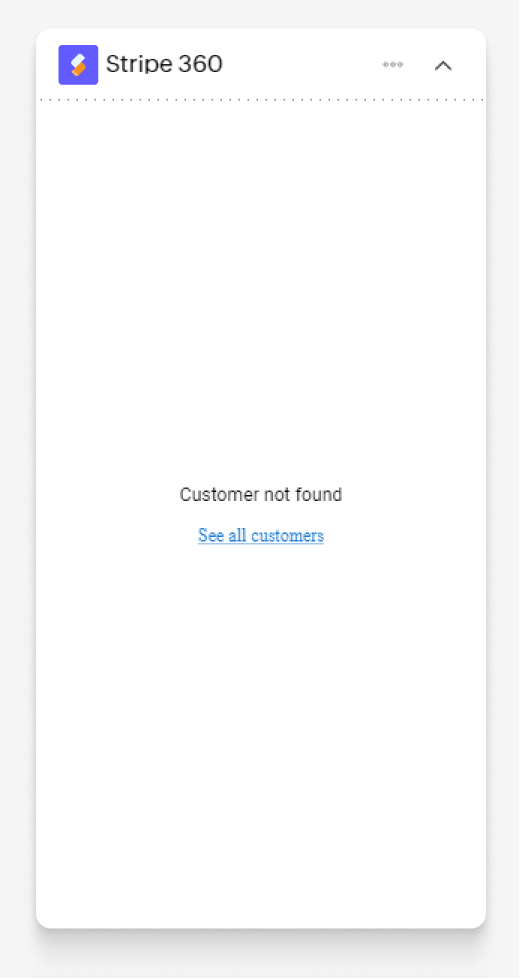
Here’s an example of the list of customers list. You can search customers by different email address that’s different that the ticket requester’s email.
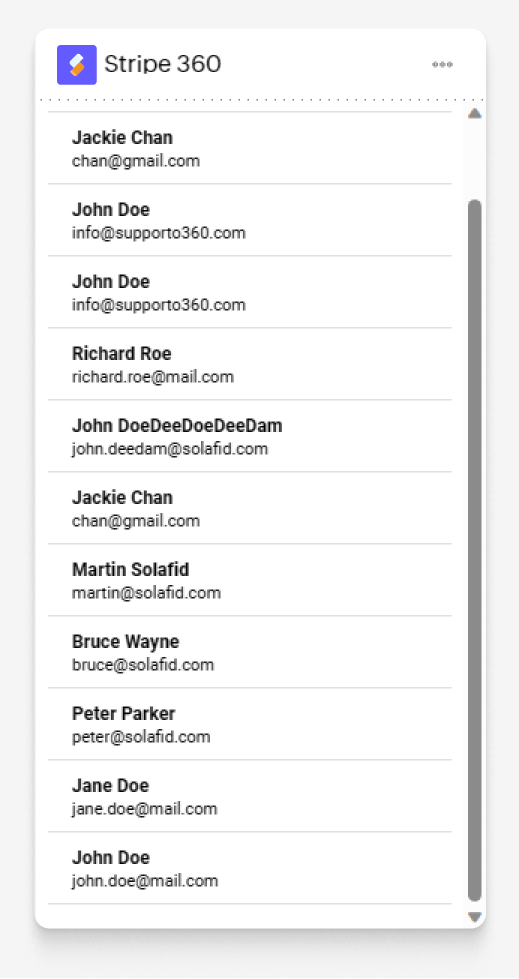
Subscriptions
This tab provides a comprehensive list of all subscriptions associated with each customer, and gives agents the ability to pause, update, or view the details of each subscription.
- Subscription Status
- Subscription Progress %
- Billing Cycle (Daily, Weekly, Monthly, etc.)
- Next invoice date
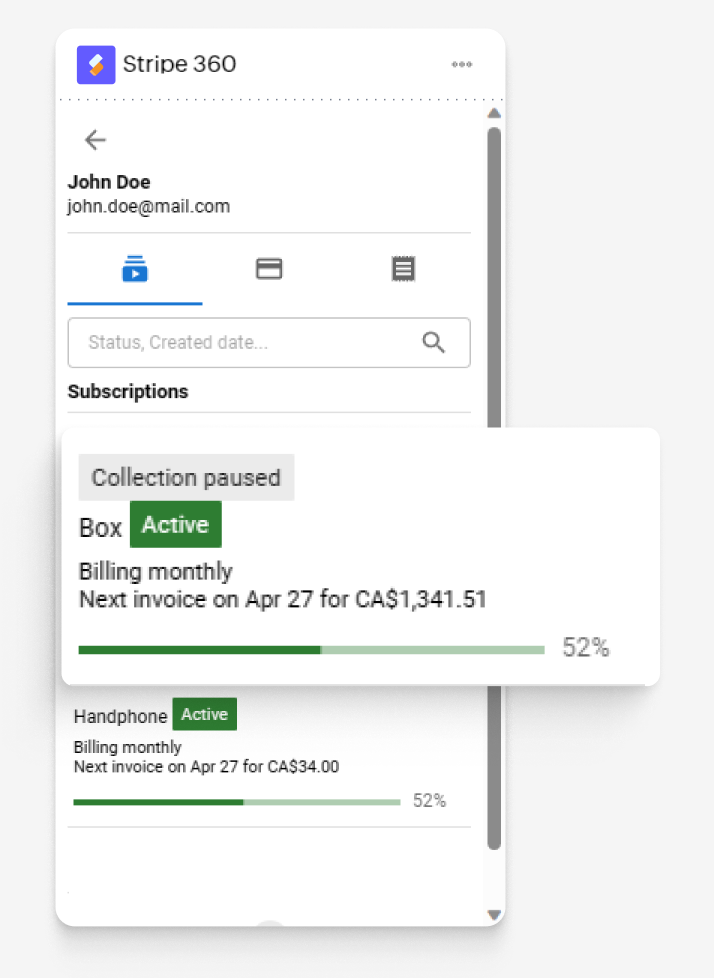
Pause, update, and view the details of each subscription. These actions are accessible via the icons located on the top right of the subscription details page.
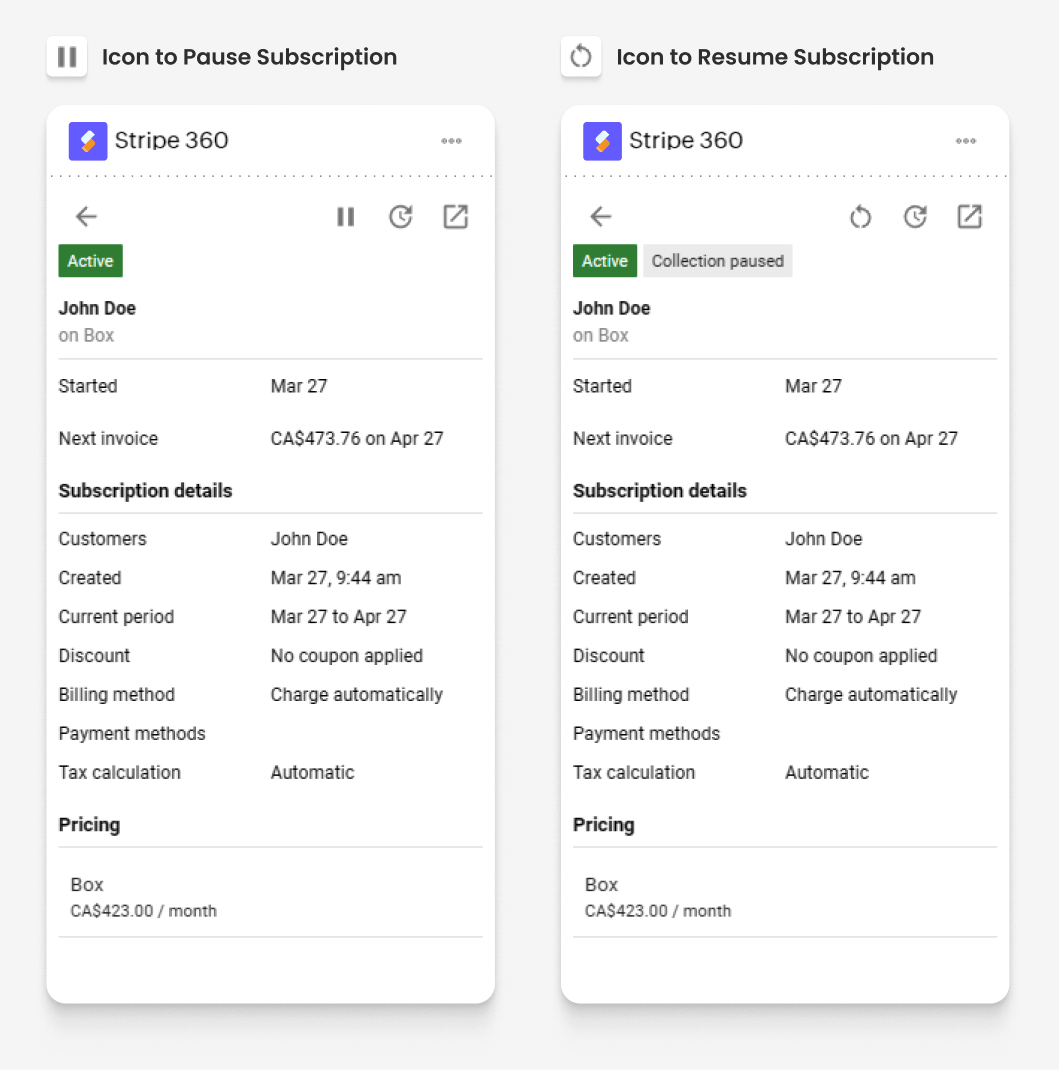
Payments
This tab gives agents a complete overview of all payment methods on file, including the ability to edit credit card details and change the default payment method. Payments made so far are also displayed in this tab. with the following details:
- Payment Amount
- Payment Currency Code
- Payment Creation Date
- Payment Status
- Payment Card Expiry Date and Last 4 Digits
You can access more detailed information of the payment by clicking the payment card from the payments list.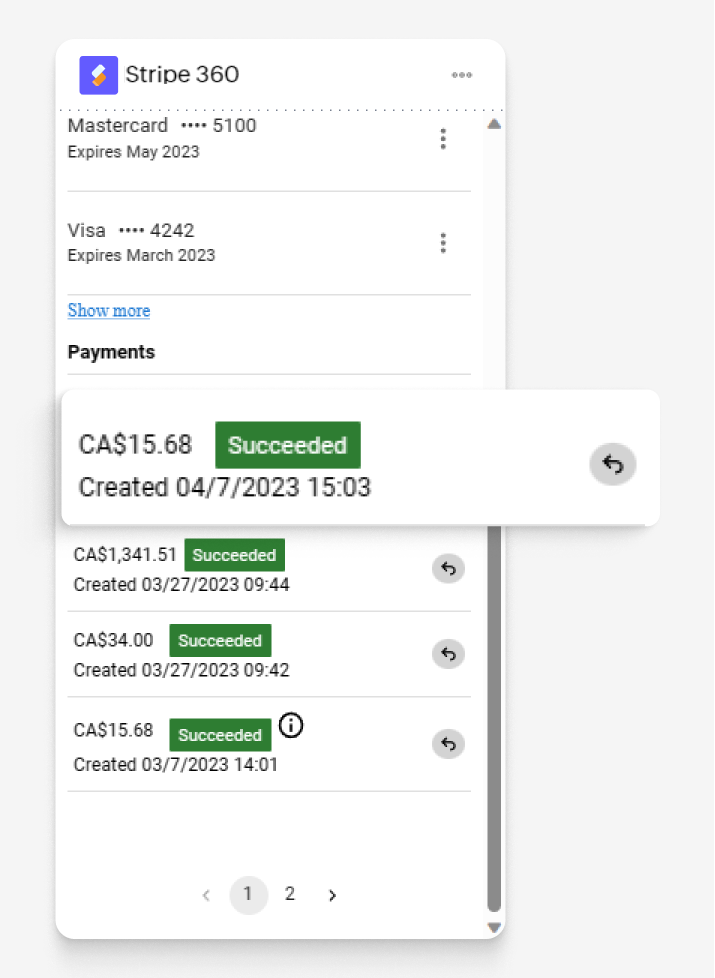
Add Payment Method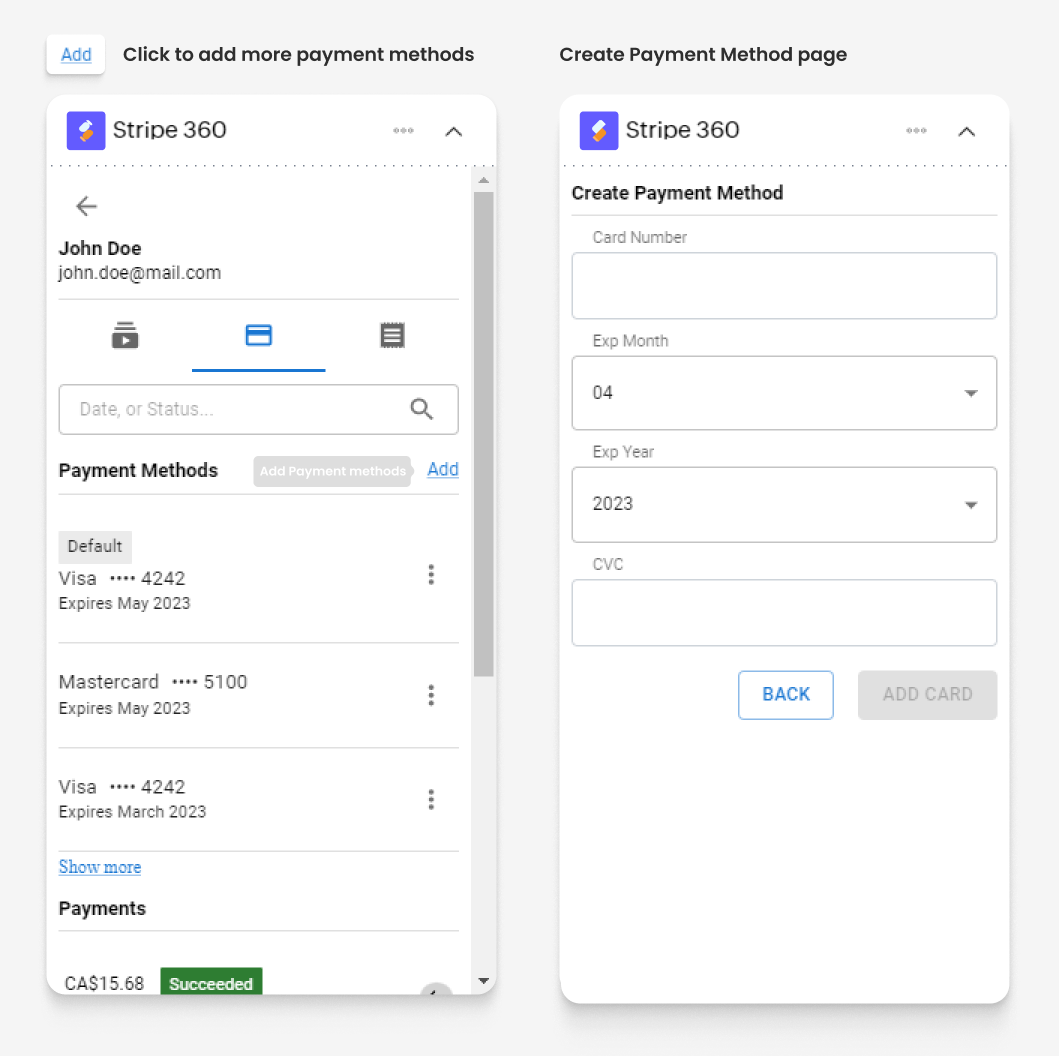
Issue Refund
Invoices
This tab displays all invoices sent to the customer, with the option to view the details of each invoice.
- Invoice Amount
- Invoice Currency Code
- Invoice Creation Date
- Invoice Status
- Invoice Number
You can access more detailed information on the invoice by clicking the invoice card from the invoices list.
Void Invoice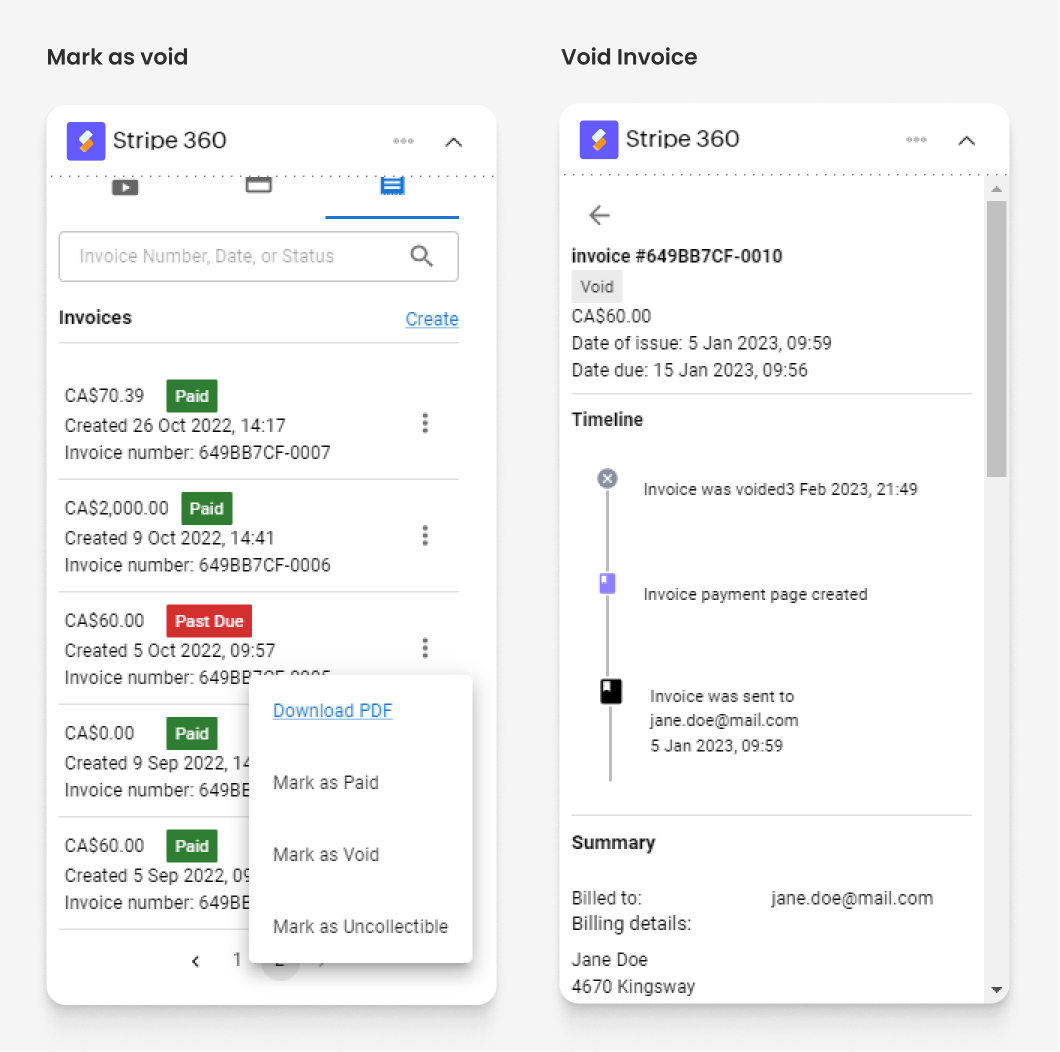
Download Invoice to PDF